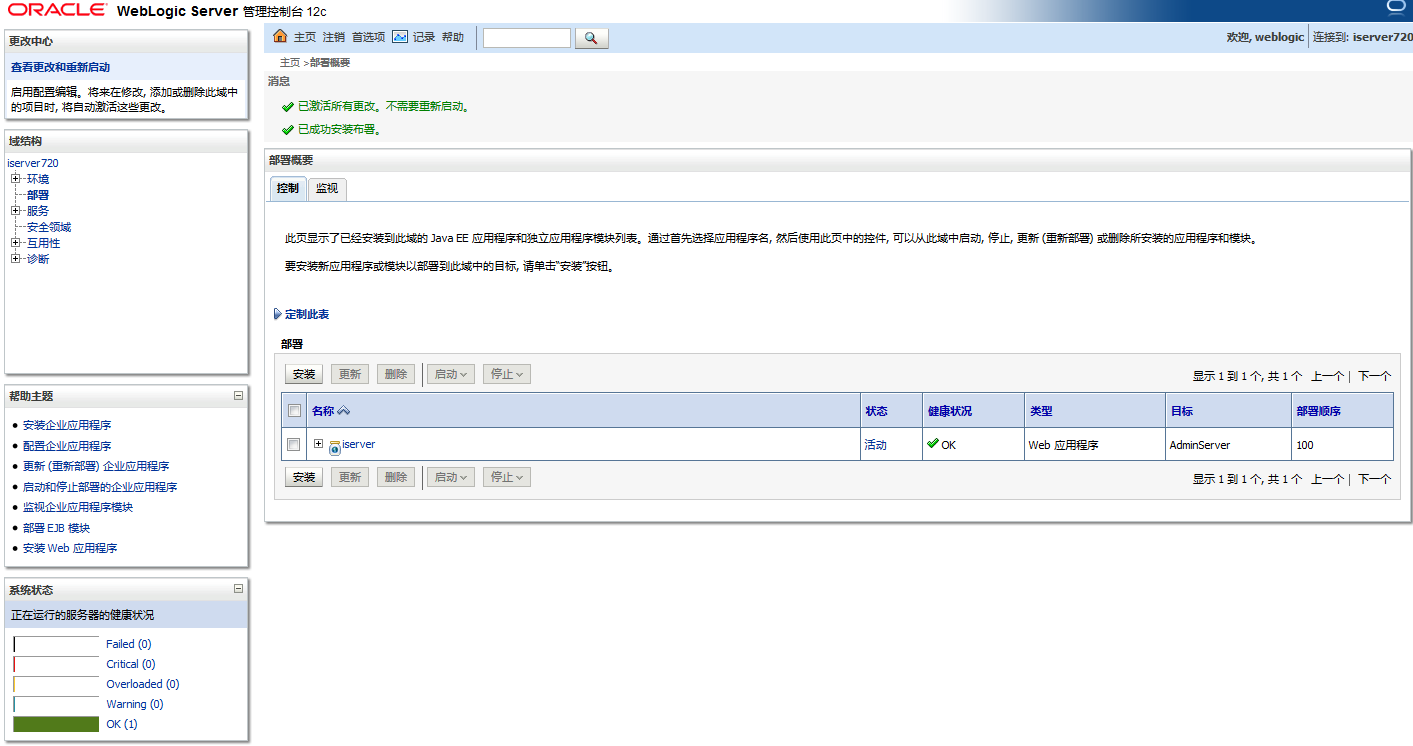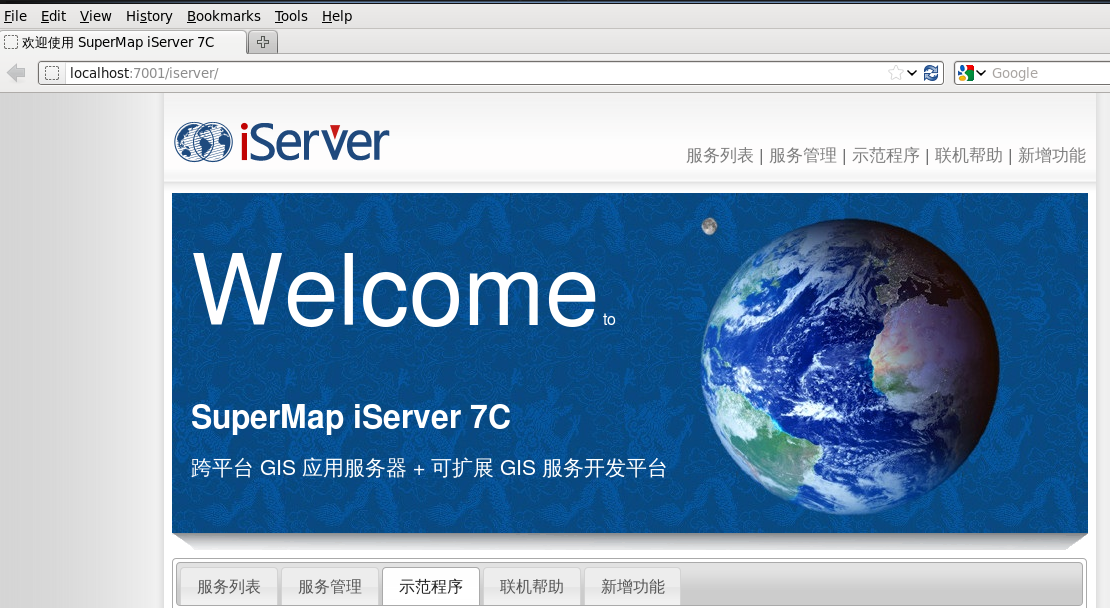Linux上安装Weblogic并部署iserver 7C war 包
本文共 2731 字,大约阅读时间需要 9 分钟。
#Linux上安装Weblogic并部署iserver 7C war 包
作者: Hyacinth
##一、安装环境
- 硬件要求 Linux 系统上安装 SuperMap iServer 7C产品的最低硬件要求包括:
- 处理器:800 MHz 主频
- 内存:512 MB
- 硬盘:20 GB
- 网络适配器:系统安装有网络适配器
- 显示适配器:64 M 显存 (安装显示适配器驱动),OpenGL 版本:1.5
- **软件要求 **
- CentOS 5.6及以上
- Red Hat(Red Hat Enterprise Linux 5.4及以上)
- SUSE 11及以上
- 红旗 Asianux Server 3
- 其他软件要求
- JRE 1.6 及其以上版本(iServer 7C war包已带)
- SuperMap iObjects Java 7C for Linux(iServer 7C war包已带) ##二、安装Weblogic
本文档基于Red Hat 6.4的操作系统进行安装部署Weblogic中间件
Linux: rhel-server-6.4-x86_64-dvd.iso Weblogic:wls1036_generic.jar(由于jar包不自带jdk,如果你的Linux系统没有jdk,你首先需要手动安装jdk1.6及以上版本)1.将Weblogic的jar包复制到Linux系统中的一个临时目录里(建议该临时目录至少有1G的剩余空间),例如opt目录;
2.进入/opt目录,输入以下命令,以控制台方式进行jar包安装; 命令:java -jar wls1036_generic.jar -mode=console通过控制台进行安装,会出现下面的内容: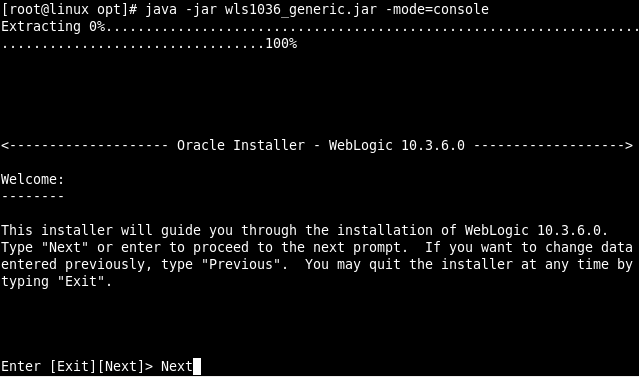 键入Next 开始安装,进入下一步
键入Next 开始安装,进入下一步 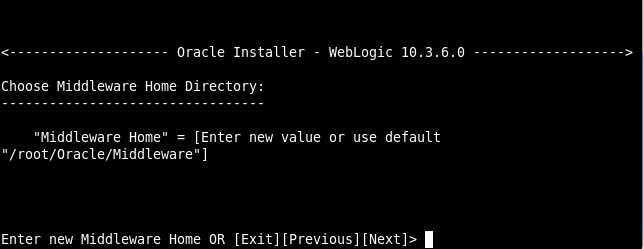 你可以键入一个新的安装目录,也可以直接键入Next 使用默认安装路径,这里直接键入Next ,进入下面的安装
你可以键入一个新的安装目录,也可以直接键入Next 使用默认安装路径,这里直接键入Next ,进入下面的安装 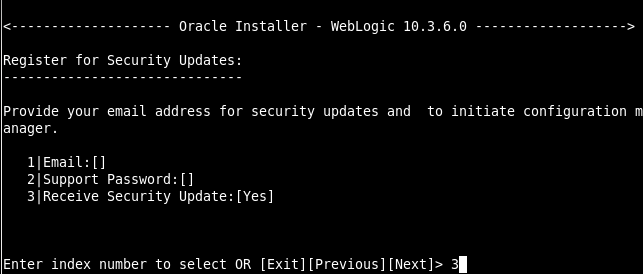 键入3,进行修改“接受安全更新”的设置
键入3,进行修改“接受安全更新”的设置 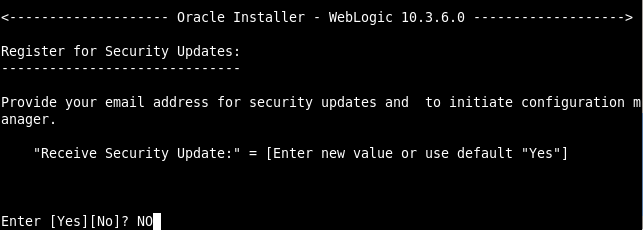 键入No,表示不接收
键入No,表示不接收 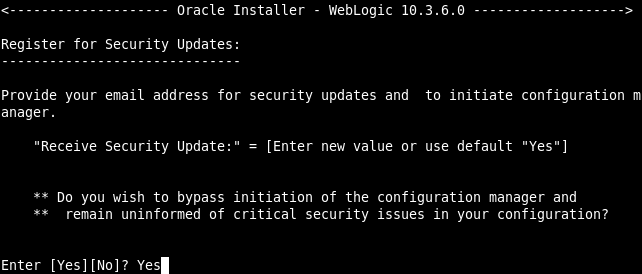 键入Yes,表示同意上面的修改,就会发现下图,方括号里已变为No
键入Yes,表示同意上面的修改,就会发现下图,方括号里已变为No 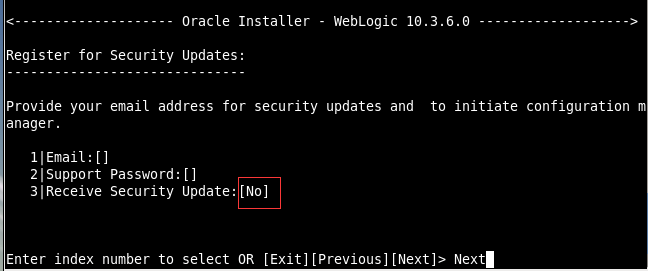 键入1,选择典型安装
键入1,选择典型安装 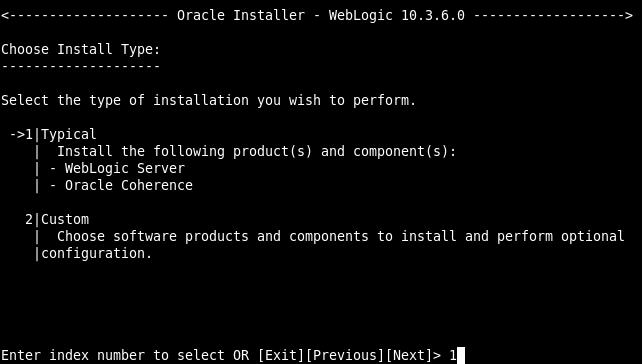 这步是进行jdk的配置
这步是进行jdk的配置 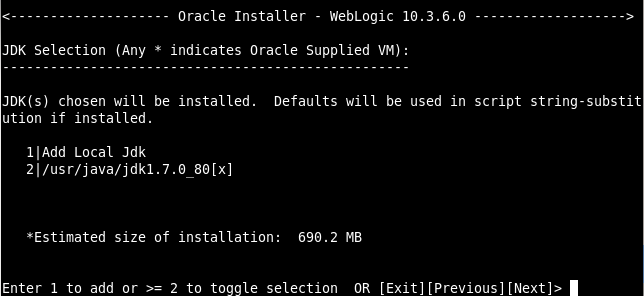 接下来,就可以一直Next,看到下面的界面,恭喜你,你已经成功安装啦!
接下来,就可以一直Next,看到下面的界面,恭喜你,你已经成功安装啦! 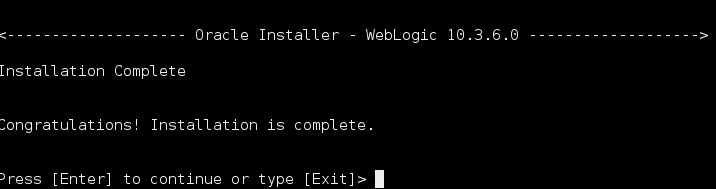
##三、创建domains
1.切换到/common/bin 目录(本文档安装的是默认路径)
cd /bea/Oracle/Middleware/wlserver_10.3/common/bin 该目录下包含以下内容 输入命令: ./config.sh –mode=console或者 sh –mode=console 出现以下画面
输入命令: ./config.sh –mode=console或者 sh –mode=console 出现以下画面 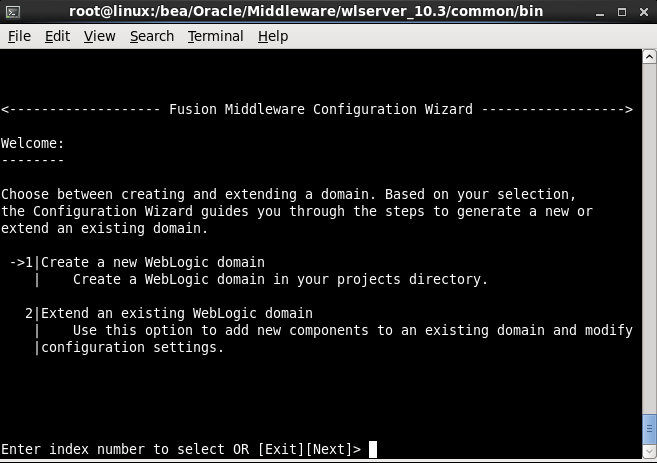 键入1,创建一个新的WebLogic domain,进入下一步 键入Next ,创建Basic WebLogic Server Domain 键入你要创建的域的名称
键入1,创建一个新的WebLogic domain,进入下一步 键入Next ,创建Basic WebLogic Server Domain 键入你要创建的域的名称 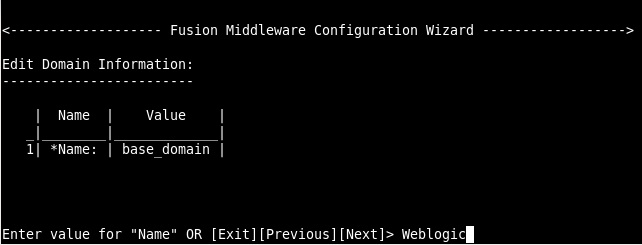 设置创建域的路径,键入Next则使用默认路径 接下来,键入数字进行对应的填写
设置创建域的路径,键入Next则使用默认路径 接下来,键入数字进行对应的填写 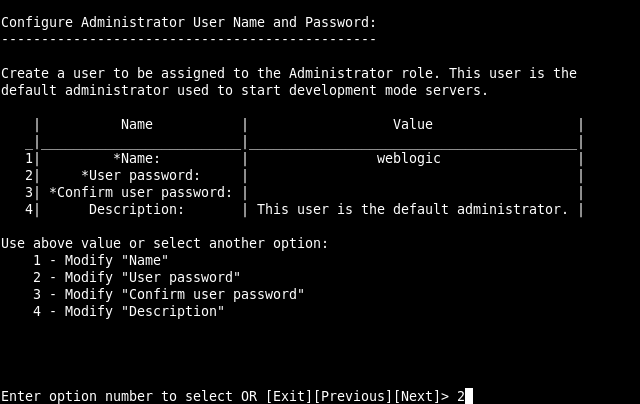 提醒一下:密码至少8位,并且必须同时包含数字和字符 填写完信息后,键入Next,进行下一步的安装 键入1,选择开发模式
提醒一下:密码至少8位,并且必须同时包含数字和字符 填写完信息后,键入Next,进行下一步的安装 键入1,选择开发模式 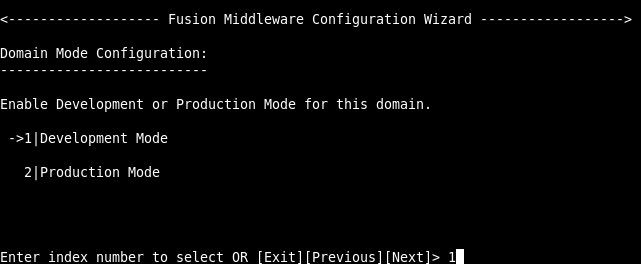 配置jdk,
配置jdk, 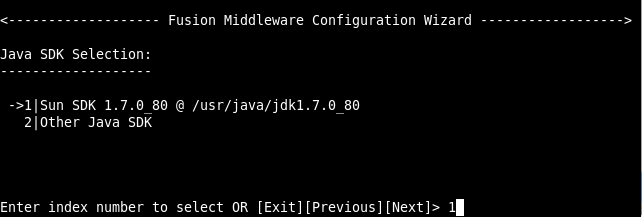 键入数字3,进行端口号的修改,默认端口号为7001 键入Next,出现以下界面,域就创建成功了!
键入数字3,进行端口号的修改,默认端口号为7001 键入Next,出现以下界面,域就创建成功了! 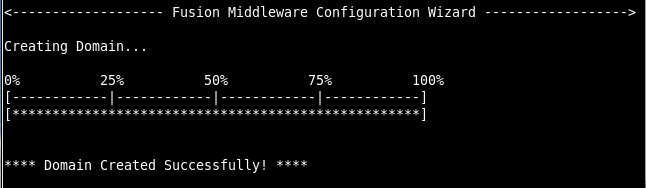
##四、部署iserver 7C
###1.在Weblogic上部署war包
- 将supermap_iserver_7.1.2_war.zip复制到Linux系统中
- 授权并解压上面的安装包,命令如下 赋予安装包权限:chmod 755 supermap_iserver_7.1.2_war.zip 解压zip包:unzip supermap_iserver_7.1.2_war.zip
- 将 support_linux_x64.tar.qz解压 解压:tar –zxvf support_linux_x64.tar.qz
- 配置环境变量 打开系统配置文件:vi /etc/profile 将iserver的环境变量配置到该文件中
你也可以在某一个文件目录下新建一个profile文件,将上面的环境变量写在该文件下,只是,需要你在使用之前,进行source 一下该profile文件,例如: 新建命令:vi /opt/iserver.profile source文件:source /opt/iserver.profile 使环境变量生效 5)手动部署 在手动部署前,需要先进行环境变量配置 5.1) 进入第三步所创建成功的weblogic域中 cd /bea/Oracle/Middleware/user_projects/domains/weblogic/ 这里写图片描述 5.2) 输入命令./startWebLogic.sh 启动Weblogic 5.3)打开浏览器,输入http://[本机ip]:7001/console,进入登录weblogic控制台页面,输入刚创建域是设置的用户和密码 5.4)验证通过后,进入控制页面,点击左边菜单里的“部署”,进入部署页面
5.5)点击“安装“,开始部署,选取war包后,点击下一步
5.6)选择应用程序模式,进入下一步
5.7)点击”完成“
5.8)出现以下画面,则部署成功
###2.安装许可驱动
- 切换到许可文件目录 cd /opt/superma_iserver_7.1.2_war/support_linux_x64/SuperMap_License/Support 该目录下包含有aksusbd_2.4.1-i386.rar
- 解压许可驱动安装文件 命令:tar –zxvf aksusbd_2.4.1-i386.tar 3)解压完成后, 运行文件中的dinst文件,键入./dinst进行许可驱动安装(安装完成后,默认试用许可90天)
##五、进入iserver首页
- 按照第四节中的手动部署iserver的5.1)和5.2),启动weblogic 服务启动成功后,在浏览器内键入http://[本机ip]:7001/iserver/ 进入iserver配置向导,新建用户名和密码。其中,7001是weblogic默认的端口号,如果你在创建域的时候修改过该端口号的值,则键入相应的值。
- 访问iserver首页
六、常见问题
1. 解压iServer 7C产品须在linux中解压
2. 安装许可驱动时,会出现下面的错误 是因为该 Linux 64 位操作系统缺少32bit 支持库,解决方法是需要手动安装支持32位的支持库,您可以加载系统盘补充安装相关库,或到相应系统的官网上获取相关库来安装。 安装完成后,在根据第四步的第二节重新进行许可驱动的安装。
是因为该 Linux 64 位操作系统缺少32bit 支持库,解决方法是需要手动安装支持32位的支持库,您可以加载系统盘补充安装相关库,或到相应系统的官网上获取相关库来安装。 安装完成后,在根据第四步的第二节重新进行许可驱动的安装。
你可能感兴趣的文章
高性能服务器设计
查看>>
图文介绍openLDAP在windows上的安装配置
查看>>
Pentaho BI开源报表系统
查看>>
Pentaho 开发: 在eclipse中构建Pentaho BI Server工程
查看>>
JSP的内置对象及方法
查看>>
android中SharedPreferences的简单例子
查看>>
android中使用TextView来显示某个网址的内容,使用<ScrollView>来生成下拉列表框
查看>>
andorid里关于wifi的分析
查看>>
Spring MVC和Struts2的比较
查看>>
Hibernate和IBatis对比
查看>>
Spring MVC 教程,快速入门,深入分析
查看>>
Android 的source (需安装 git repo)
查看>>
LOCAL_PRELINK_MODULE和prelink-linux-arm.map
查看>>
Simple Guide to use the gdb tool in Android environment
查看>>
Netconsole to capture the log
查看>>
Build GingerBread on 32 bit machine.
查看>>
How to make SD Card world wide writable
查看>>
Detecting Memory Leaks in Kernel
查看>>
Linux initial RAM disk (initrd) overview
查看>>
Timestamping Linux kernel printk output in dmesg for fun and profit
查看>>